Antivirus Windows 10 Defender
Posted : admin On 10/8/2019- Windows 10 Defender Antivirus Disable
- Windows Defender Antivirus Windows 10 Download 64 Bit
- Windows Defender Antivirus Win 10 Download
- Microsoft Antivirus Windows 10
Windows 10 comes with the Windows Defender Antivirus antimalware feature to protect your computer and data from unwanted viruses, spyware, ransomware, and many other types of malware and hackers.
In Windows 10, version 1703 and later, the Windows Defender app is part of the Windows Security. Settings that were previously part of the Windows Defender client and main Windows Settings have been combined and moved to the new app, which is installed by default as part of Windows 10, version 1703.
- Windows Defender Antivirus helps protect your PC against malware (malicious software) like viruses, spyware, and other potentially unwanted software. Malware can infect your PC without your knowledge: it might install itself from an email message, when you connect to the Internet, or when you.
- Download Windows Defender Anti-Malware Windows 10 2019. Download Windows Defender Anti-Malware Windows 10 2019 is registered as freeware for Windows 32 touch and 64 touch operating-system without restrictions. It is in antivirus class and is available to all or any pc software customers as a free download.
- Jul 31, 2015 How to Turn On or Off Windows Defender Antivirus in Windows 10 Providing real-time protection. Windows Defender notifies you when malware tries to install itself. Providing anytime scanning options. Windows Defender automatically scans your PC for installed.
- Aug 12, 2019 When you install Windows 10, you’ll have an antivirus program already running. Windows Defender comes built-in to Windows 10, and automatically scans programs you open, downloads new definitions from Windows Update, and provides an interface you can use for in-depth scans. Best of all, it doesn’t slow down your system, and mostly stays out of your way—which we can’t say about most other antivirus.
- Although Windows 10 doesn't include an option to uninstall Windows Defender Antivirus, you can still permanently disable the feature, and here in this guide, we show you how to do it.
Although the built-in antimalware solution is enough for most users, there are some special situations where you may not want to use the security feature. For instance, when setting up a device that won't connect to the network; if you must perform a task, which may be getting blocked by the feature; or when you have to comply with your organization security policies.
The only problem is that you won't find an option to uninstall or disable Windows Defender Antivirus permanently, as a result of the feature being deeply integrated into Windows 10. However, you can disable the antivirus with a few workarounds using Group Policy and Registry, or temporarily using the Windows Security experience.
Important: Windows 10 now automatically deletes the DisableAntiSpyware key from the Registry, which causes Windows Defender Antivirus to activate again automatically after a restart even after changing the Group Policy or Registry settings, as such the instructions below may or may not working in the latest version of the OS.
In this Windows 10 guide, we walk you through the steps to disable Windows Defender Antivirus permanently (or temporarily) on your device.
How to disable Windows Defender Antivirus using Windows Security
Before modifying your system configuration, if you're looking to perform a specific task, then you don't need to disable Windows Defender Antivirus permanently.
To disable the security feature temporarily on your device, use these steps:
- Open Start.
- Search for Windows Security and click the top result to open the experience.
- Click on Virus & threat protection.
Under the 'Virus & threat protection settings' section, click the Manage settings option.
Turn off the 'Real-time protection' toggle switch.
Once you complete these steps, the antivirus will disable the real-time protection allowing you to install apps, or perform a specific task, that you couldn't before because the security feature was blocking the action.
If you want to enable the real-time protection again, restart your computer, or use the same instructions, but on step No. 5, make sure to turn on the settings.
While this isn't a permanent solution, it's the best option to disable the Windows 10 antivirus to perform specific tasks.
How to disable Windows Defender Antivirus using Group Policy
On Windows 10 Pro and Enterprise, you can use the Local Group Policy Editor to disable Windows Defender Antivirus permanently using these steps:
- Open Start.
- Search for gpedit.msc and click the top result to open the Local Group Policy Editor.
Browse the following path:
Download adobe cs4 master collection.
Computer Configuration > Administrative Templates > Windows Components > Windows Defender AntivirusDouble-click the Turn off Windows Defender Antivirus policy.
Select the Enabled option to disable Windows Defender Antivirus.
- Click the Apply button.
- Click the OK button.
- Restart your device.
After you complete the steps, the default antivirus for Windows 10 will be permanently disabled on your device. However, you'll notice that the shield icon will remain in the taskbar, but this is expected because the icon is part of the Windows Security app, not from the antivirus.
If you change your mind, you can always re-enable Windows Defender Antivirus using the same instructions, but on step No. 5, make sure to select the Not Configured option, and restart your device to apply the changes.

How to disable Windows Defender Antivirus using Registry
Alternatively, if you don't have access to the Local Group Policy Editor, or you're running Windows 10 Home, you can still modify the Registry to disable Windows Defender Antivirus permanently.
Warning: This is a friendly reminder that editing the Registry is risky, and it can cause irreversible damage to your installation if you don't do it correctly. It's recommended to make a full backup of your PC before proceeding.
To disable Windows Defender Antivirus permanently modifying the Registry, use these steps:
- Open Start.
- Search for regedit and click the top result to open the Registry Editor.
Browse the following path:
HKEY_LOCAL_MACHINESOFTWAREPoliciesMicrosoftWindows DefenderQuick tip: You can now copy and paste the path in the Registry's address bar to quickly jump to the key destination.
Right-click the Windows Defender (folder) key, select New, and click on DWORD (32-bit) Value.
- Name the key DisableAntiSpyware and press Enter.
Double-click the newly created DWORD and change the value from 0 to 1.
- Click the OK button.
- Restart your device.
Once you complete the steps, Windows Defender Antivirus will no longer protect your system against malware.
If you want to revert the changes, you can use the same instructions, but on step No. 6, right-click the DisableAntiSpyware key and select the Delete option.
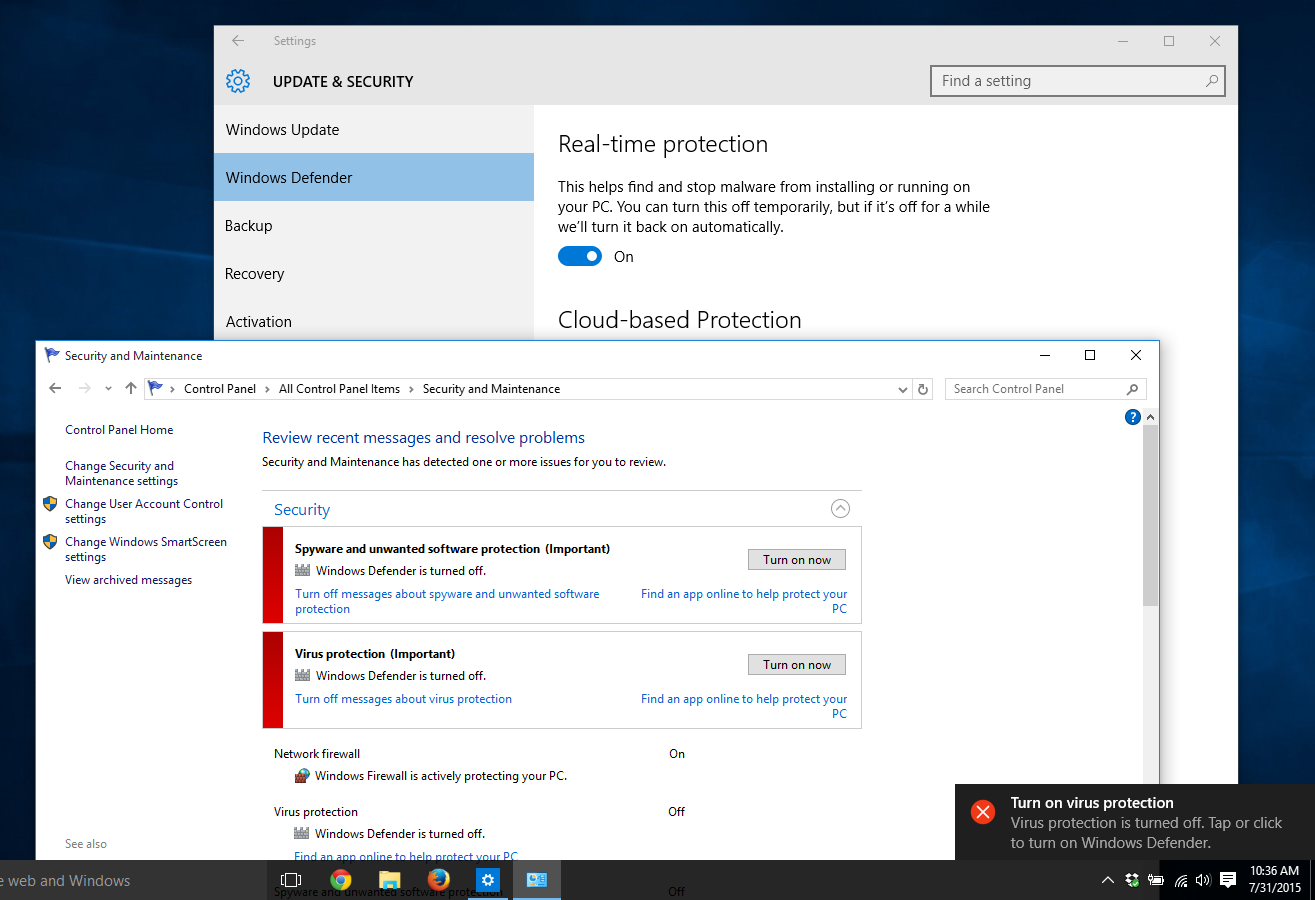
Recommendation
While there are multiple methods that you can use to disable Windows Defender Antivirus on Windows 10, we don't recommend using a computer without anti-malware software.
However, you may come across some situations when disabling the feature could be the best action. If you're installing third-party anti-malware, you don't need to disable Windows Defender Antivirus, as it'll be disabled automatically during the installation process.
If you don't like Windows Defender Antivirus, you should consider these alternatives:
More Windows 10 resources
For more helpful articles, coverage, and answers to common questions about Windows 10, visit the following resources:
Mauro recommends all these affordable accessories
Hi, I'm Mauro Huculak, Windows Central's help and how-to guru. I wrote the post you're reading now, and I know the Windows OS inside and out. But I'm also a bit of a hardware geek. These are some of the affordable gadgets on my desk today.
Logitech MX Master Wireless Mouse($72 at Amazon)
Windows 10 Defender Antivirus Disable
I know mice, and this is the one I use every day. The MX Master is a wireless high-precision mouse that's very comfortable to use and has many great features, including the ability to connect with multiple devices, an infinite scroll wheel, back and forward buttons, all of which you can customize.
Ktrio Extended Gaming Mouse Pad($12 at Amazon)
If you spend a lot of time typing, your palms and mouse will leave tracks on your desk. My solution was to start using gaming mouse pads, which are big enough for you to use the keyboard and the mouse comfortably. This is the one I use and recommend.
Windows Defender Antivirus Windows 10 Download 64 Bit
Supernight LED light strip($20 at Amazon)
Windows Defender Antivirus Win 10 Download
You could just use a regular light bulb in your office, but if you want to add some ambient lighting with different colors, an RGB LED strip is the way to go. This one is Mauro-approved.
Microsoft Antivirus Windows 10
We may earn a commission for purchases using our links. Learn more.