Convert Iso To Dmg File
Posted : admin On 9/2/2019- Convert Dmg To Bootable Iso
- Convert Dmg File To Iso File On Pc
- Convert Iso To Dmg On Mac
- Convert Dmg To Iso Ubuntu
You can open dmg file, convert it to iso file, or burn it to a CD / DVD disc. To convert it to iso file, please follow the steps, Run PowerISO. Choose 'Tools Convert' Menu. PowerISO shows Image Converter dialog. Choose the source DMG file you want to convert. Set the output file format to iso file. Enter the output file path name. But many of you like me love to use virtual machine and try to convert Mac OSX DMG files to ISO so that you can use it on Windows platform. As Windows operating system doesn't supports DMG file. In order to make it supportable you have to covert these DMG files into ISO format. To convert DMG file to ISO format, please follow the steps, 1. Run AnyBurn, and click 'Convert image files'. Select the source DMG file, and select the destination image file type to ISO format. Anyburn will create the default destination image file name based on the destination image type.
DMG is nothing but disc image file mostly used in Mac OS X operating system. Most of the apps out there are available as DMG files and the file type is very familiar to Mac OS X users. Windows operating system doesn’t support DMG files out of the box and we need to take the help of third-party tools to open DMG files in Windows.
If you have a DMG file and want to convert the same to ISO on a computer running Windows operating system, there are plenty of ways to do it. In this guide, we will discuss the methods that you can use to convert DMG to ISO on Windows PC.
Convert DMG file to ISO using DMG2IMG (free)
Probably the best method out there to convert DMG to ISO file on Windows for free. The method requires you to execute a simple command from the Command Prompt. If you aren’t familiar with Windows Command Prompt, you don’t need worry about it as the command is very easy.
Step 1: Visit this page and download dmg2img zip file. On the developer’s page, please click the win32 binary file to download dmg2img zip file.
Fight: the player can virtually control or fight against USN, Kriegsmarine, Imperial Japan Navy, Royal Navy, Royal Canadian Navy, Royal Australian Navy, Royal New Zealand Navy and Regia Marina (Italian Navy). . How many ships and planes to use? 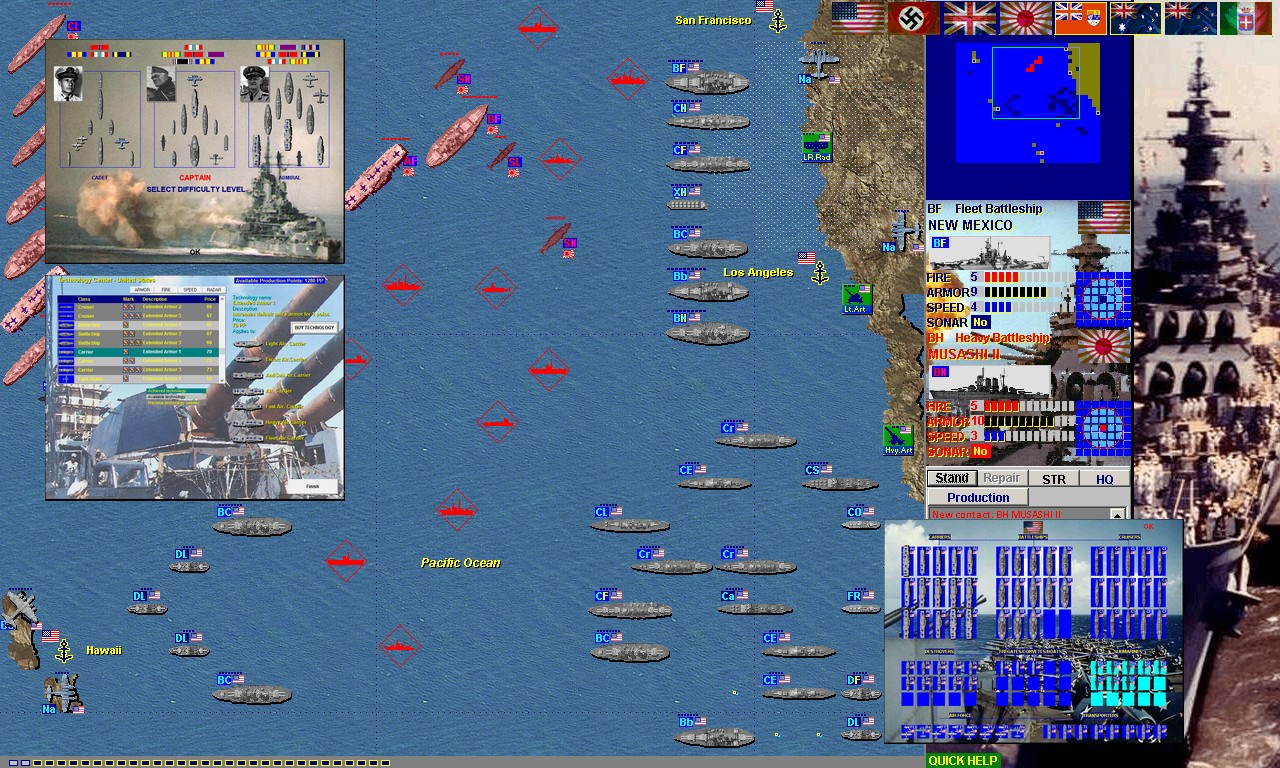 Indeed, it includes Aircraft Carrier Game, Submarine Games, Bismarck, Atlantic 1941, Lamansh, RAAF, Doenitz, Coral Sea, Midway, HMS Prince Of Wales, Leyte, US Marines, Atlantic 1943, Sir John Tovey, Normandy, Invasion, Emperor Hirohito, HMAS Perth, Road To Okinawa, Singapore, Iwo Jima, Kamikaze, Conquer Of Italy, Norway Convoy, U-Boats, Fall Of Australia, Battle For Leyte, Conquer Of Japan, Yamato, Spruance, Halsey, etc. Scenarios: the scenarios are multiple and depend of the choice of the player.
Indeed, it includes Aircraft Carrier Game, Submarine Games, Bismarck, Atlantic 1941, Lamansh, RAAF, Doenitz, Coral Sea, Midway, HMS Prince Of Wales, Leyte, US Marines, Atlantic 1943, Sir John Tovey, Normandy, Invasion, Emperor Hirohito, HMAS Perth, Road To Okinawa, Singapore, Iwo Jima, Kamikaze, Conquer Of Italy, Norway Convoy, U-Boats, Fall Of Australia, Battle For Leyte, Conquer Of Japan, Yamato, Spruance, Halsey, etc. Scenarios: the scenarios are multiple and depend of the choice of the player.
Step 2: Extract the contents of the downloaded dmg2img zip file to a New Folder.
Step 3: Next, hold down the Shift key on your keyboard, perform a right-click on the New Folder containing the contents of dmg2img, and then click Open command window here option to open Command Prompt.
Step 4: Finally, execute the following command:
dmg2img <oldfile.dmg> <newfile.iso>
After entering the command, hit Enter key.
In the above command, replace <oldfile.dmg> with the path to the DMG file that you want to convert to ISO. Likewise, replace <newfile.iso> with the location where you want to save the converted ISO file.
For example, if the DMG file is located in C:Apple folder and its name is Test, then we need to enter C:AppleTest.dmg in the Command Prompt.
DMG to ISO using PowerISO
The well-known PowerISO software also supports converting DMG file to ISO with the click of mouse button but then it’s not free. If you have PowerISO on your PC, follow the given below instructions to convert DMG file to ISO.
Step 1: Start PowerISO program. If it isn’t installed, visit this page to download PowerISO.
Step 2: Once PowerISO program is launched, click Tools and then click Convert to open Convert dialog box.
Step 3: Click the Browse icon located under Source file section and select your DMG file that you want to convert to ISO.
Step 4: Select the Destination file as ISO, select a destination location to save the converted ISO image and then click OK button to begin converting the selected DMG file to ISO.
Convert DMG to ISO using Any2ISO
Any2ISO Lite is a free software designed to convert popular disc image types to ISO with a few mouse clicks. However, the Lite (free) version of Any2ISO supports only files up to 870 MB. That is, if the DMG file is larger than 870 MB, you can’t use Any2ISO and you better go with the first method.
If the DMG file is smaller than 870 MB, follow these instructions.
Step 1: Visit this page to download the Any2ISO Lite edition. After downloading the software, install the same by running the setup file.
Step 2: Run Any2ISO, click Open image button to browse to the DMG file and select the same.
Step 3: Make sure that the option Convert to ISO image is selected (see picture) before clicking the Convert button. Once done, you’ll see an option to open the output ISO file in Windows Explorer. That’s all!
The DMG image format is by far the most popular file container format used to distribute software on Mac OS X. Here’s how to convert a DMG file into an ISO file that can be mounted on a Windows PC.
First head over to this website and grab yourself a copy of dmg2img by clicking on the win32 binary link.

Once the file has downloaded, open your Downloads folder, right click on the file, and select extract all from the context menu.
Convert Dmg To Bootable Iso
You will then be asked where you want to extract the binary to, extracting it to your Downloads folder is fine for now.
Now hold down shift and right click on your Downloads library, then select open command window here from the context menu.
Now use the following command syntax to convert your file:
dmg2img <source file.dmg> <destination file.iso>
In my example I want to convert a DMG file on my desktop called random.dmg and save the resulting ISO in the Documents folder so my command would be:
Convert Dmg File To Iso File On Pc
dmg2img “C:UsersTaylor GibbDesktoprandom.dmg” “C:UsersTaylor GibbDocumentsConvertedRandom.iso”
Note: I am enclosing the paths in quotations because I have spaces in my file paths, they are not required if you don’t have spaces in your file paths.
Once you hit enter your file will be converted.
You can now burn the ISO file to a disk.
There are plenty of other tools that claim to help you convert DMG files, however this is the most reliable way I have come across. Have you ever needed to convert a DMG file? Let us know how you did it in the comments.
Convert Iso To Dmg On Mac
READ NEXTConvert Dmg To Iso Ubuntu
- › How to Automatically Delete Your YouTube History
- › What Is “Mixed Content,” and Why Is Chrome Blocking It?
- › How to Manage Multiple Mailboxes in Outlook
- › How to Move Your Linux home Directory to Another Drive
- › Just Updated to iOS 13? Change These Eight Settings Now